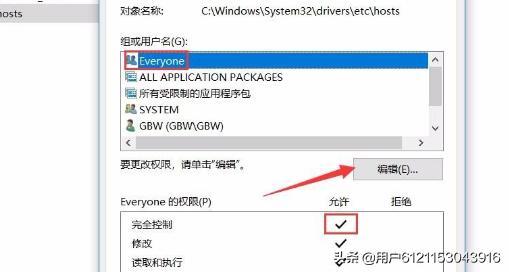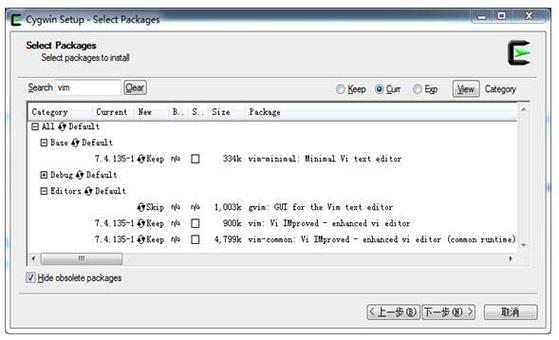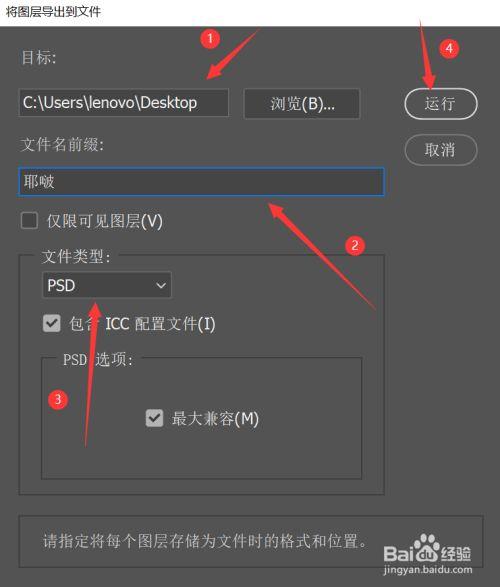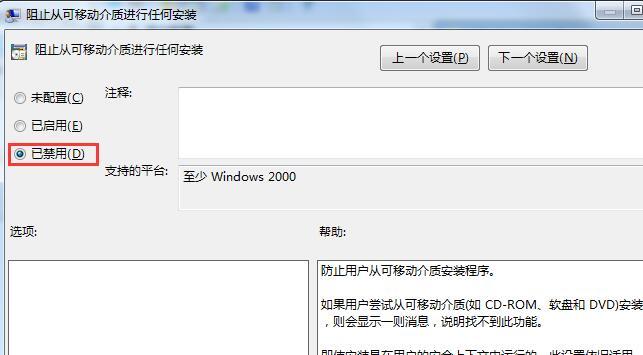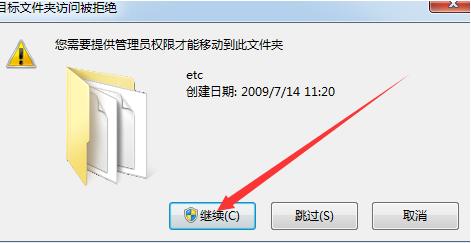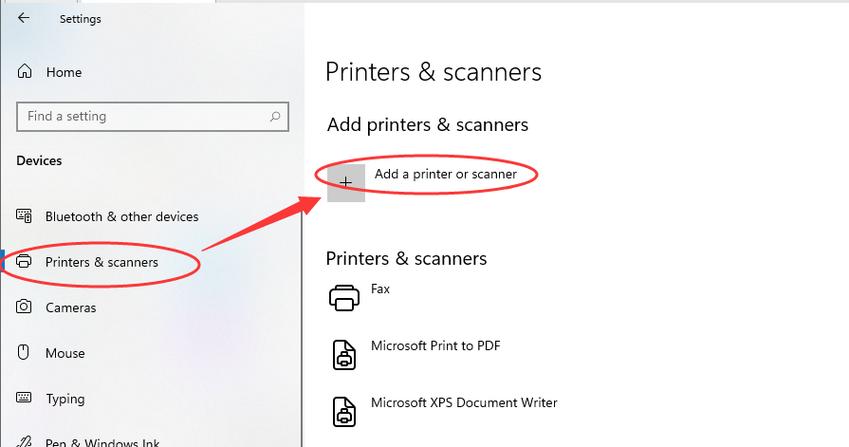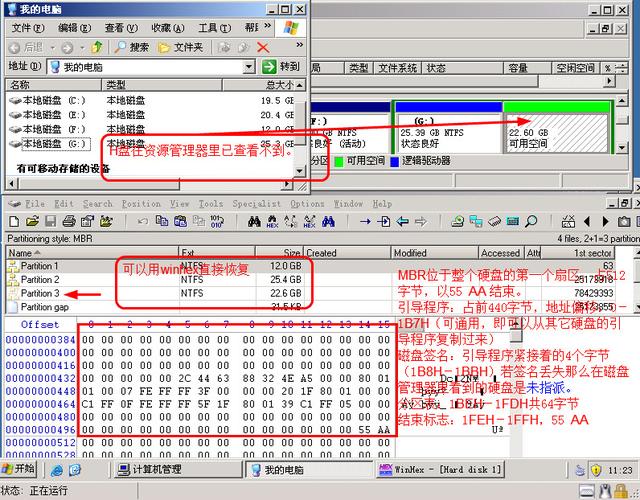大家好,今天小编关注到一个比较有意思的话题,就是关于windows7网络共享打印机设置的问题,于是小编就整理了3个相关介绍的解答,让我们一起看看吧。
windows7怎样设置打印共享?
1.
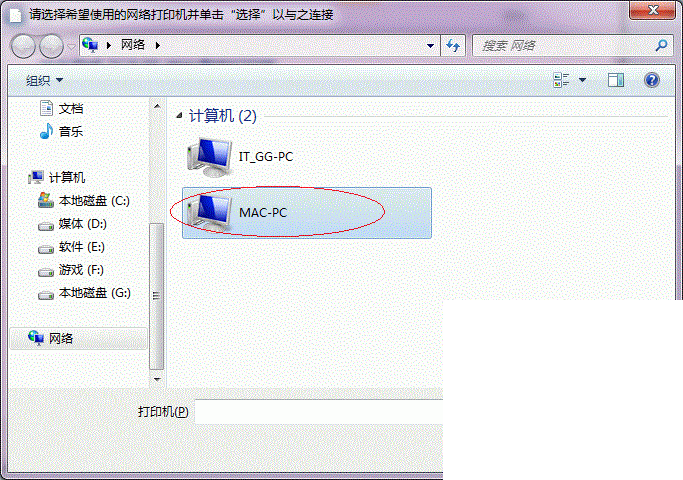
首先在计算机上右键选择管理
2.
在计算机管理窗口中依次点击本地用户和组-用户-Guest
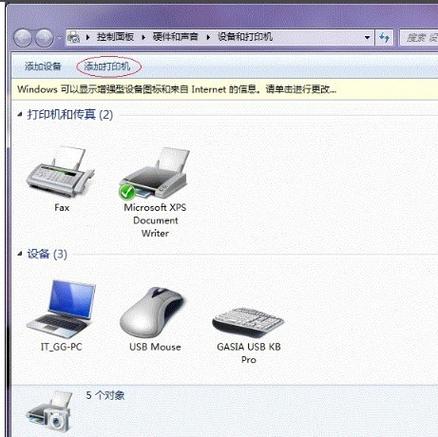
3.
双击打开Guest属性 ,确保账户已禁用没有被勾选
4.
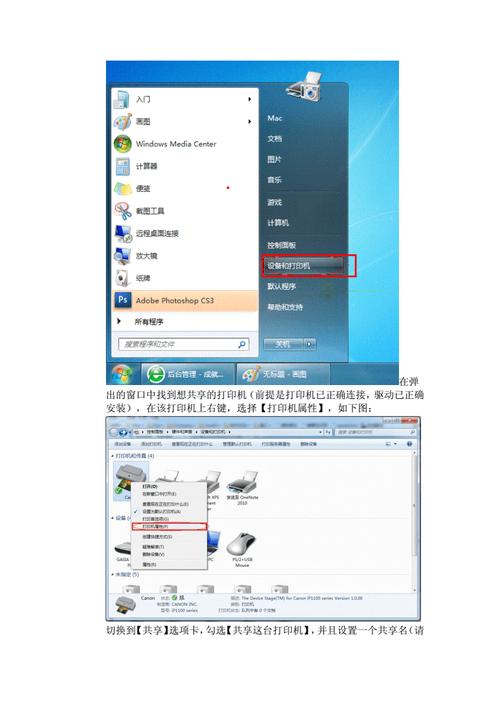
win7连接win7共享的打印机?
具体方法用以下的步骤就可以 :
1、首先我们要取消guest来宾账户的禁用。右击桌面计算机图标,选择管理打开。
2、打开计算机管理后,展开本地用户和组,点击用户,双击右侧的guest,接着打开属性窗口,取消用户已禁用的勾选,点击确定。
3、win+R快捷键打开运行窗口,输入gpedit.msc,点击确定。
4、打开组策略编辑器,打开Windows 设置->安全设置->本地策略->用户权限分配,分别双击右侧的【拒绝本地登录】、【拒绝从网络访问这台计算机】,选择guest账户,选择删除,点击确定即可。
5、然后打开设备和打印机。
6、右击需要共享的打印机,选择属性打开。
7、打开属性窗口,选择共享,下方的共享这台打印机打钩,输入共享名,点击确定。
8、右击网络图标,选择打开网络和共享中心,点击左侧的更改高级共享设置,选择连接的网络,一般共享下都是公用网络。
9、点击启动网络发现和启用文件和打印机共享。
win7系统如何连接共享打印机?
1、首先在win7电脑桌面的主页面下方点击网络图标,并且在弹出来的页面选择。【打开网络和共享中心】
2、接着点击【更改高级共享设置】。
3、最后在共享设置页面,点击【启用文件和打印机共享】就可以共享此电脑上的打印机了。
到此,以上就是小编对于win7网络共享打印机怎么设置方法的问题就介绍到这了,希望介绍的3点解答对大家有用,有任何问题和不懂的,欢迎各位老师在评论区讨论,给我留言。

 微信扫一扫打赏
微信扫一扫打赏