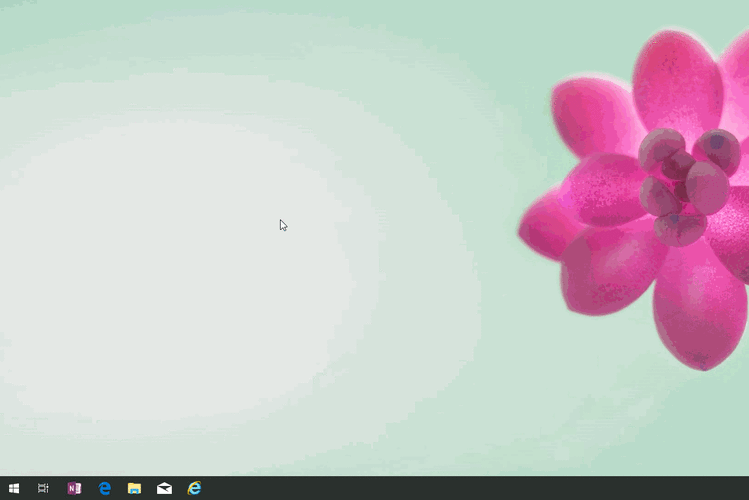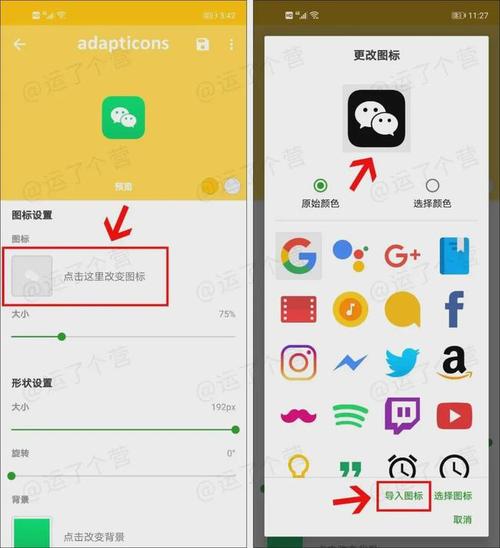大家好,今天小编关注到一个比较有意思的话题,就是关于win7共享文档设置密码的问题,于是小编就整理了3个相关介绍的解答,让我们一起看看吧。
win10如何共享文件不用输入密码?
win10共享不需要密码的方法是什么
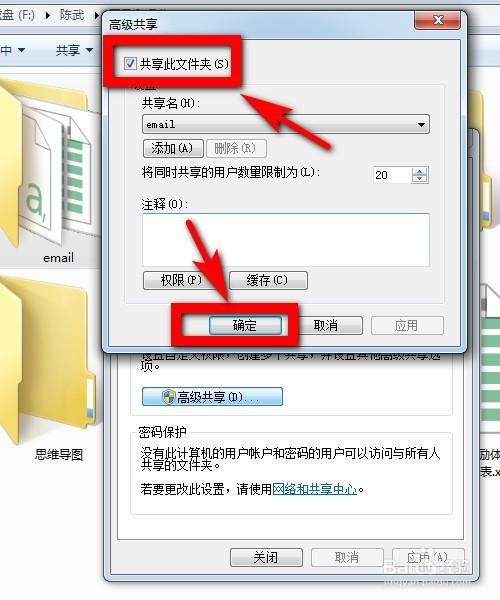
1.
选中你需要共享的文件,鼠标右击,选择“属性”;
2.
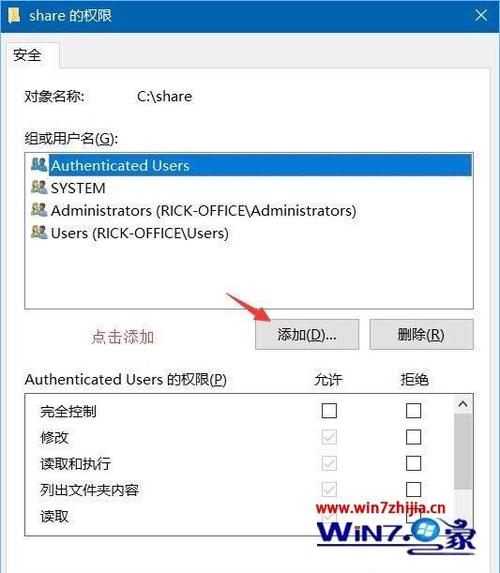
在“属性”对话框中,单击“共享”选项卡,单击“共享”按钮;
3.
选择你要共享的用户,下拉选择“Everyone”,单击右边的“添加”按钮,权限...
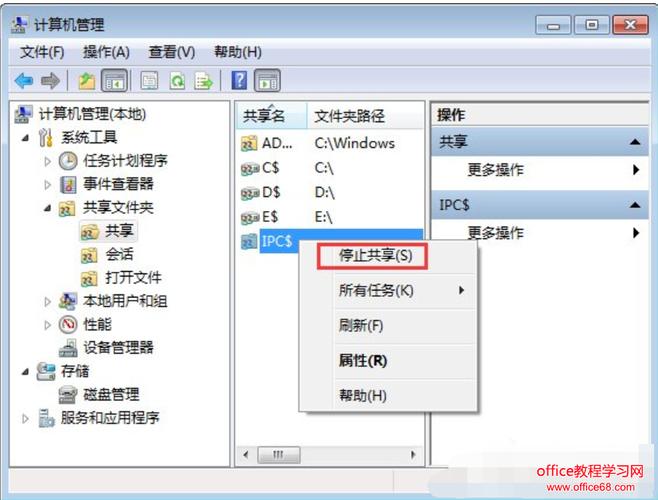
4.
然后回到“属性”对话框的“共享”选项卡,最下面有一个“密码保护”,鼠标点击“网络和共享中心”;
5.在“网络和共享中心”,展开“所有网络”,最下面有一项“密码保护的共享”,单选“关闭密码保护共享”,单击“保存更改”,即可。
如何设置共享的用户名和密码就是如何设置每次访问共享文件夹时都要输入用户名和密码?
1. 首先在共享文件夹所在计算机上创建一个本地用户账户,并设置该账户的密码;
2. 在共享文件夹的属性选项中,将共享权限设置为“仅限特定用户”,并添加刚才创建的本地用户账户;
3. 在需要访问共享文件夹的计算机上,以该本地用户账户的凭据登录,并访问共享文件夹。
这样每次访问共享文件夹时都需输入该本地用户账户的用户名和密码,保证了文件夹的安全性。
按照以下步骤设置共享文件夹的用户名和密码:打开文件资源管理器,右键单击需要共享的文件夹,选择“属性”。再找共享”选项卡中,点击“高级共享”。勾选“共享此文件夹”,并命名共享资源的名称。在“权限”选项中,点击“添加”,输入要授权的用户,选择对应用户组。给相应用户设置权限,选择可读可写或者只读权限。点击“确定”保存设置,返回文件夹属性面板。点击“安全”选项卡,点击“编辑”按钮。在“组或用户名”中选择需要设置密码的用户,选中“拒绝”权限, 确认操作并保存,再次打开文件夹时就需要输入用户名和密码才能访问。
注意:以上设置仅在本地网络内生效,无法保障数据安全,建议您采取其他措施进行数据备份和保护。
1 需要在共享文件夹的设置中开启密码保护功能来设置共享的用户名和密码。
2 开启密码保护后,每次访问该共享文件夹都需要输入正确的用户名和密码才能访问。
3 如果需要方便地访问该共享文件夹,可以将用户名和密码保存在系统中,下次访问时系统会直接自动输入用户名和密码,不需要再手动输入。
设置方法操作步骤如下:;
1、点击开始,点击运行,输入gpedit.msc,点击确定;
2、左侧导航栏依次点击展开计算机配置--windows设置--安全设置--本地策略--安全选项,右侧列表找到”账户:来宾账户状态“并双击;
3、弹出对话框,点击已启用,点击确定;
4、右侧列表中找到”网络访问:本地账户的共享和安全模式“,然后双击;
win7共享打印机需要密码?
Win7共享打印机网络密码需要在控制面板家庭组中查看。在控制面板家庭组中查看共享打印机密码步骤如下所示:
1、点击开始菜单中的控制面板。
2、在控制面板中点击选择家庭组和共享设置。
3、点击查看或打印家庭组密码。
4、如图所示,即是共享打印机网络密码。
到此,以上就是小编对于win7共享文档设置密码怎么设置的问题就介绍到这了,希望介绍的3点解答对大家有用,有任何问题和不懂的,欢迎各位老师在评论区讨论,给我留言。

 微信扫一扫打赏
微信扫一扫打赏