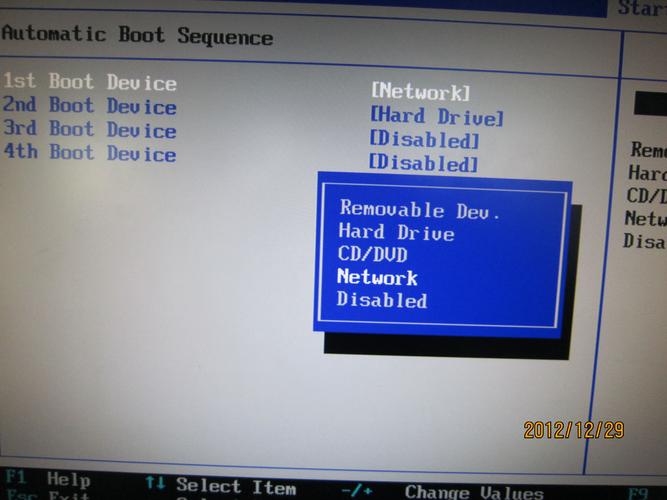大家好,今天小编关注到一个比较有意思的话题,就是关于win8 模糊音的问题,于是小编就整理了4个相关介绍的解答,让我们一起看看吧。
win10模糊怎么解决?
win10模糊解决的方法

1、在桌面任意空白处鼠标右键,选择“显示设置”,进入下一步。
2、在设置界面的右侧移动到底部,点击高级显示设置。
3、将分辨率调整为1920*1080,然后点击下面的【文本和其他项目大小调整的高级选项】。

4、选择“设置自定义缩放级别”,在缩放级别框中输入125变成125%的比例。
5、修改完缩放比后,在“仅更改文本大小”将所有项目的文本大小统统由9改为10 点击【应用】即可!
以上就是win10模糊怎么解决的全部内容

windows 11显示模糊怎么设置?
具体解决方法如下
1、在桌面上单击鼠标右键,选项栏中选择“显示设置”。
2、在设置窗口中找到并点击“高级显示设置”。
3、选择点击“文本和其他项目大小调整的高级选项”。
4、点击“更改项目的大小”下的“设置自定义缩放级别”。
5、将大小修改为100%,点击确定后重启电脑,这样就能修复字体发虚的问题了。
请问一下,我刚刚升级到win8.1然后显示屏很模糊,怎么办?
可尝试进行以下操作:
1.首先打开控制面板,将查看方式切换为大图标,找到“显示”,点击。
2.在出现的界面中,将项目大小改为中等。
3.更改完毕后,注销当前帐户重新登录即可。如出现字体模糊的现象,在显示设置内选择“调整Clear Type文本”
win8分辨率和屏幕大小不适应?
这种情况是因为重新安装系统以后显卡驱动没有正确安装造成的:
1、下载并安装驱动精灵程序。
2、利用驱动精灵更新显卡驱动。
3、驱动安装成功以后重新启动计算机 4、分辨率可以正常设置。
如果在Windows 8操作系统中,分辨率和屏幕大小不适应,可能会导致显示效果模糊、字体过小或过大等问题。解决方法如下:
调整分辨率:在桌面上右键单击,选择“屏幕分辨率”,然后选择适合您的屏幕的分辨率。如果您不确定应该选择哪个分辨率,请尝试不同的选项,直到找到最适合您的屏幕的分辨率。
调整缩放比例:在“屏幕分辨率”设置页面中,可以调整缩放比例,以使桌面上的元素更适合您的屏幕大小。如果您的屏幕太小,可以尝试增加缩放比例;如果您的屏幕太大,可以尝试减小缩放比例。
更新显卡驱动程序:如果您的显卡驱动程序过时或损坏,可能会导致分辨率和屏幕大小不适应。请访问显卡制造商的网站,下载并安装最新的显卡驱动程序。
更换显示器:如果您的显示器太小或太老旧,可能无法适应当前的分辨率和屏幕大小。在这种情况下,更换一个更大或更适合您需求的显示器可能是最好的解决方案。
到此,以上就是小编对于win10模糊音的问题就介绍到这了,希望介绍的4点解答对大家有用,有任何问题和不懂的,欢迎各位老师在评论区讨论,给我留言。

 微信扫一扫打赏
微信扫一扫打赏