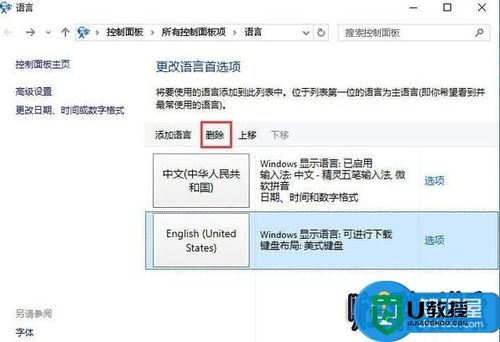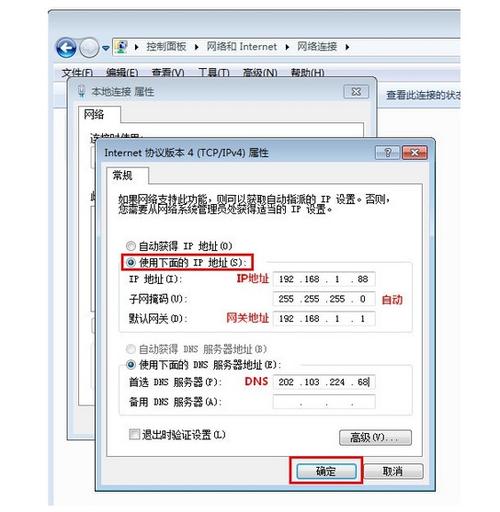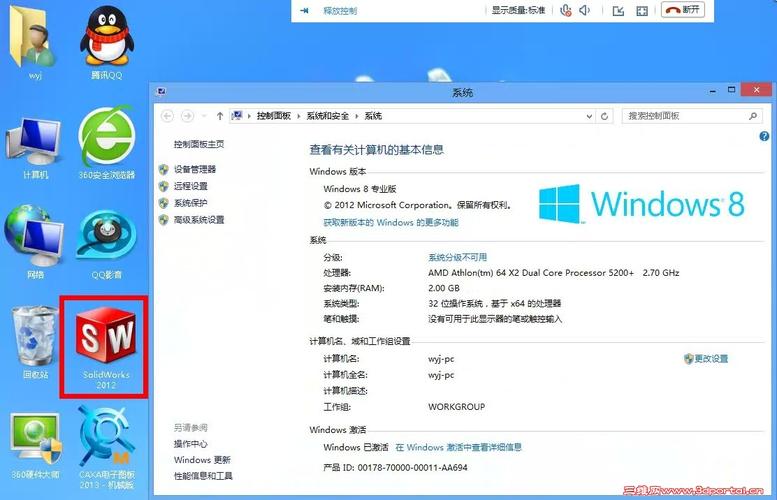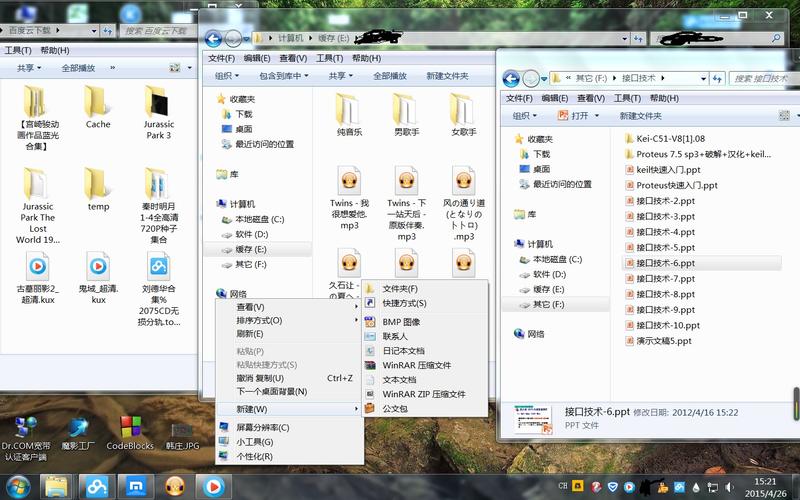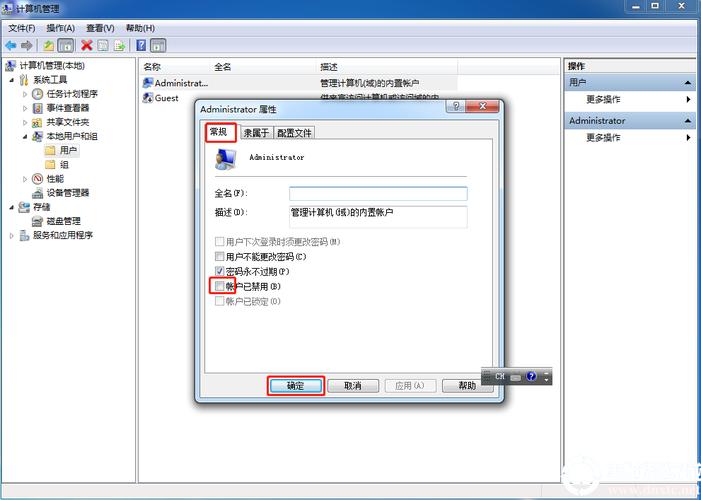大家好,今天小编关注到一个比较有意思的话题,就是关于win7显示隐藏文件的问题,于是小编就整理了2个相关介绍的解答,让我们一起看看吧。
如何将隐藏文件夹恢复正常?
要恢复隐藏文件夹正常需要进行一定的操作隐藏文件夹通常是为了保护系统文件和用户隐私,所以需要进行一些操作才能进行显示
具体方法可以参照以下步骤:在文件资源管理器中点击“查看”菜单栏,勾选“隐藏已知文件类型的文件”和“隐藏受保护的操作系统文件”选项,进而进行操作
如果以上操作未能成功恢复隐藏文件夹,可能需要更进一步的操作或者咨询系统专业人员的帮助

把隐藏的文件夹恢复可见,需要以下步骤:
1.打开电脑,在桌面上找到“此电脑”图标;
2.点击进入“此电脑”,在上方选项栏内找到“查看”;

3.点击“查看”,在弹出的界面里找到“隐藏的项目”,勾选该选项,就可以将之前隐藏的文件夹恢复到可见状态。
需要通过以下步骤将隐藏文件夹恢复正常。
首先进入控制面板,在控制面板中找到文件资源管理器选项,然后点击文件资源管理器选项,在弹出的菜单中选择文件夹选项,再在文件夹选项下选择查看选项卡。
接着,在高级设置中找到隐藏已知文件类型的扩展名选项,去掉这个选项的勾选,然后再找到隐藏受保护的操作系统文件选项,也去掉这个选项的勾选,最后点击确定即可。
这样就可以将隐藏文件夹恢复正常了。
如果您的电脑上的隐藏文件夹需要恢复正常,可以尝试以下方法:

1. 显示隐藏文件夹:首先需要将隐藏文件夹显示出来。在Windows操作系统中,您可以通过以下步骤实现:打开“我的电脑”或“此电脑”窗口,在菜单栏中点击“工具” -> “文件夹选项” -> “查看”选项卡,在高级设置中找到“隐藏已知文件类型的扩展名”和“隐藏受保护的操作系统文件(推荐)”两个选项,将其取消勾选并点击“应用”和“确定”。
2. 恢复文件夹属性:在文件夹重新显示后,如果您发现文件夹的属性仍然被设置为隐藏或只读等状态,可以通过以下步骤进行更改:右键单击文件夹,选择“属性”,在“属性”对话框中选择“常规”选项卡,在“属性”区域中取消勾选“隐藏”和“只读”,然后点击“应用”和“确定”。
3. 使用命令行:如果以上方法无效,您还可以尝试使用命令行来恢复文件夹的正常状态。在Windows操作系统中,您可以按下Win + R快捷键打开运行窗口,输入“cmd”进入命令行界面,然后输入以下命令:attrib -h -r -s /s /d 文件夹路径,其中“文件夹路径”是指你要恢复的隐藏文件夹所在的位置。这条命令将会去除文件夹及其子文件夹中所有文件的隐私属性。
需要注意的是,在进行上述操作时,请确保您有管理员权限,并且谨慎处理文件和文件夹的属性,以免误删或造成其他不必要的影响。
win7显示隐藏文件默认是打开还是关闭?
答,win7都是默认会隐藏些文件的。
win7怎么显示隐藏文件:
1、打开计算机→选择计算机界面的“组织”按钮。
2、选择组织按钮下拉菜单中的“文件夹和搜索选项”。
3、在新出现的文件夹选项界面中,选择“查看”→在界面中的高级设置中,找到“隐藏文件和文件夹”选项→点选“显示隐藏的文件、文件夹和驱动器”→点击“应用”并“确定”。
win10显示隐藏文件的方法
1、打开此电脑或随便一个文件夹→点击左上角的查看→勾选隐藏的项目即可
到此,以上就是小编对于win7显示隐藏文件夹怎么设置的问题就介绍到这了,希望介绍的2点解答对大家有用。

 微信扫一扫打赏
微信扫一扫打赏