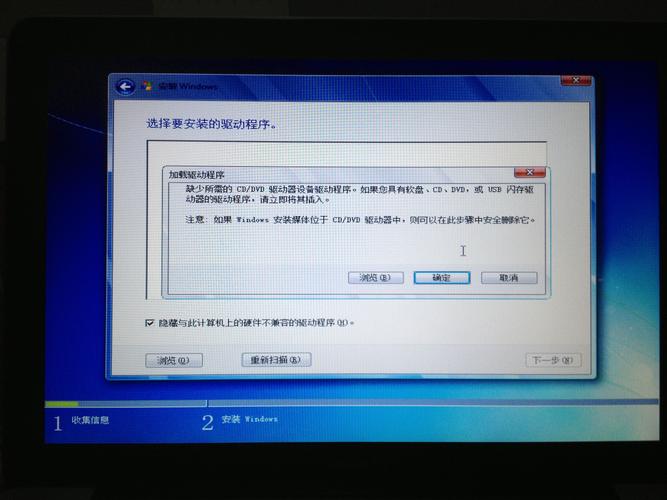大家好,今天小编关注到一个比较有意思的话题,就是关于win7几台电脑如何共享文件的问题,于是小编就整理了3个相关介绍的解答,让我们一起看看吧。
windows7和windows10如何共享文档?
可以通过以下步骤进行共享。
Windows 7和Windows 10可以通过网络进行文档共享。
在Windows 7和Windows 10之间建立共享文档的过程是相似的,仅需要进行一些简单的设置。
首先需要确保两台电脑在同一个局域网中,然后选择需要共享的文件夹并设置共享权限,最后在另一台电脑上访问该共享文件夹即可。
共享文档是一种非常方便的方式,可以使多台电脑之间进行文件传输变得更加容易。
但是,在进行文件共享时也需要注意安全性,例如设置密码和访问权限,以确保文件不被未经授权的人员获取。
此外,为了保护数据安全,还应定期备份重要的文件。

windows7系统共享盘怎么共享给其他电脑?
在Windows 7系统中,共享盘可以通过以下步骤共享给其他电脑:
1. 打开“计算机”或“文件资源管理器”,找到需要共享的盘符,右键点击该盘符,选择“共享”选项。
2. 在弹出的“共享”窗口中,选择“高级共享”,勾选“共享此文件夹”选项,输入共享名称,点击“权限”按钮进行设置。

3. 在“权限”窗口中,点击“添加”按钮,输入需要共享的计算机名称或用户名,选择对应的权限,然后点击“确定”保存设置。
4. 点击“共享”窗口中的“共享”按钮,完成共享设置。
5. 在其他电脑上,打开“计算机”或“文件资源管理器”,在地址栏中输入共享路径(例如:\\计算机名称\共享名称),然后按回车键,在弹出的登录窗口中输入用户名和密码,即可访问共享盘。

需要注意的是,共享盘需要与其他电脑处于同一局域网内,且共享设置需要设置正确的权限,避免数据泄露或其他安全问题。同时,为了方便访问,可以将共享路径添加到“收藏夹”或创建快捷方式。
可以通过共享中心实现很方便地共享给其他电脑
在控制面板中找到共享中心,选择“更改高级共享设置”,勾选“启用文件和打印机共享”,然后在需要共享的文件夹中右键单击,选择“共享”并设置好共享权限即可
如果其他电脑要访问你共享的文件,只需在资源管理器中输入“\\你的电脑名称”即可访问你的共享文件夹
Windows7系统的共享盘可以共享给其他电脑只需要在共享目录上右键点击属性,选择共享选项,设置共享访问和共享名称即可
需要注意的是,为了保证安全性,应该设置与共享目录相对应的用户账号和用户组来访问
如需更详细的操作步骤或更深入的了解,可参考相关的Windows共享文件的操作手册
win7两台电脑如何共享文件?
方法/步骤
1、点击桌面右下角网络图标;
2、点击打开网络和共享中心;
3、点击左侧更改高级共享设置;
4、选择启用网络发现,启用文件共享,如果想要方便就关闭密码保护共享,保存修改;
5、回到网络和共享中心,点击Windows防火墙,关闭防火墙;
6、右键想要共享的文件夹-》属性-》共享,点击共享;
7、单击箭头选择Guest(或者Everyone)用户,单击添加;
8、单击用户右侧的箭头可以设置访问权限,默认为只读,设置完成,点击共享;
9、此时共享端就设置完成了,在另外一台电脑上,启用网络发现和文件共享(步骤1-4),就可以看到共享的文件了。
到此,以上就是小编对于win7几台电脑如何共享文件夹的问题就介绍到这了,希望介绍的3点解答对大家有用,有任何问题和不懂的,欢迎各位老师在评论区讨论,给我留言。

 微信扫一扫打赏
微信扫一扫打赏