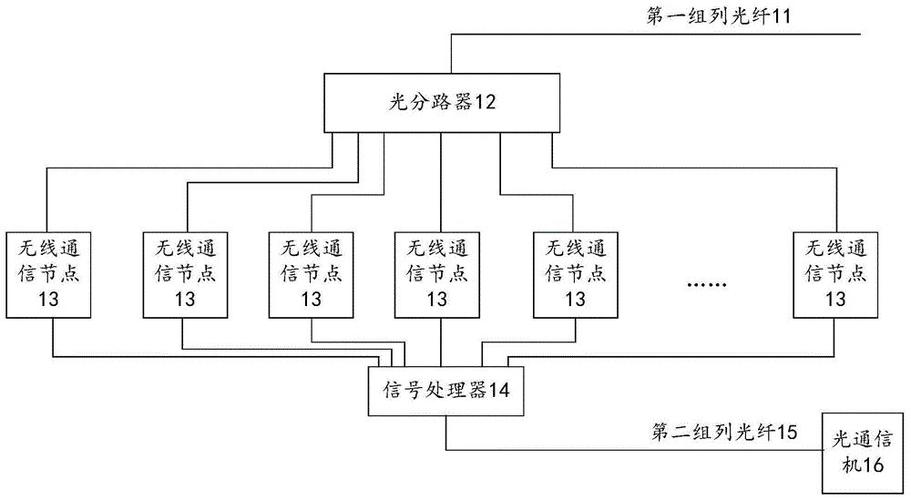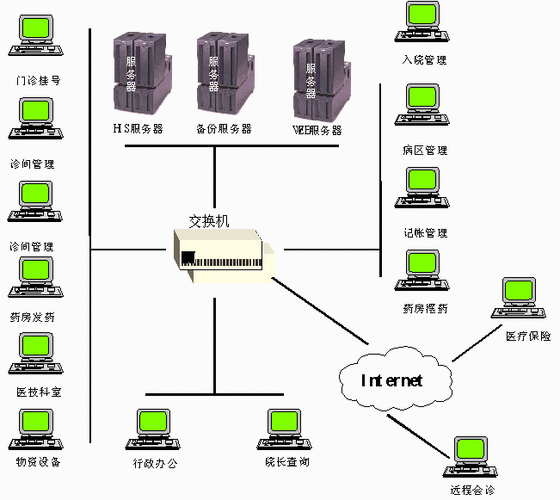大家好,今天小编关注到一个比较有意思的话题,就是关于win7设置前后都有声音的问题,于是小编就整理了4个相关介绍的解答,让我们一起看看吧。
win7如何使用显示器自带音响?
、首先在状态栏的右角落后找到喇叭的图标,然后点击右键选择播放设备;

2、选择外接显示器的音箱设置,点击右键选择设置为默认通信设备即可;
3、注意事项:应使用具有音频传输功能的HDMI线或diplay线,VGA和DVI线不具有音频功能;
4、有的按照上面的方法做了之后还是没有声音,是因为此时显示器默认的输出声音为零,应该操作显示器上的调节按钮把声音加大即可。

win7系统怎么让耳机音响同时有声音?
1. 可以同时有声音2. 因为Win7系统默认设置只能选择一个音频输出设备,所以只能通过更改设置来实现耳机和音响同时有声音。
需要将默认音频输出设备设置为耳机,然后使用第三方软件或设备来将音频输出到音响上。
3. 你可以尝试使用虚拟音频线缆等第三方软件来实现将音频同时输出到耳机和音响上,或者使用音频分配器等外部设备来实现同时输出声音。
这样就可以让耳机和音响同时有声音了。
要让Win7系统的耳机和音响同时有声音,可以在电脑的音频设置中进行调整。
首先,确保耳机和音响都已正确连接到电脑。

然后,右键单击任务栏上的音量图标,选择“声音”选项。
在“播放”选项卡中,找到耳机和音响的设备,并将它们都设为默认设备。
接下来,打开音量混合器,确保耳机和音响的音量都被调整到合适的位置。
最后,播放音乐或视频时,确保在应用程序的音频设置中选择使用默认设备进行声音输出。这样就可以实现耳机和音响同时有声音的效果。
怎样设置插在电脑前后两个耳机都有声音?
1、在电脑(win8系统为例)桌面点开我的电脑,找到控制面板。
2、打开控制面板后选择“硬件和声音”选项。
3、单击硬件和声音选项进入后,选择Realtek高清晰音频管理器。
4、单击进入音频管理器,选择右上角的文件夹标识,单击打开。
5、单击设置文件夹后,把“禁用前面板插孔检测”打勾并点击确定。
6、确定后再回到音频管理器界面,找到右边前面板下的红绿色插孔图标。
7、单击绿色的插孔,进去后找到耳机选项,在耳机前面的方框中打勾,这样耳机和音响在播放时都会有声音了。
1、在电脑(win8系统为例)桌面点开我的电脑,找到控制面板。
2、打开控制面板后选择“硬件和声音”选项。
3、单击硬件和声音选项进入后,选择Realtek高清晰音频管理器。
4、单击进入音频管理器,选择右上角的文件夹标识,单击打开。
5、单击设置文件夹后,把“禁用前面板插孔检测”打勾并点击确定。
6、确定后再回到音频管理器界面,找到右边前面板下的红绿色插孔图标。
7、单击绿色的插孔,进去后找到耳机选项,在耳机前面的方框中打勾,这样耳机和音响在播放时都会有声音了。
设置了后插有声音,前插怎么设置?
win7设置前面后面插入都有声音方法: 首先后面没有声音检察原因:
一、先检查一下耳机的插口对不对,有没有插入错误。
没有错误的话,再进行下面的操作。先在深度win7系统桌面“计算机”处,右键单击选择“属性”,接着在系统面板上,选择“高级系统设置”,然后在打开的系统属性面板上,切换至“硬件”选项卡上,然后点击进入“设备管理器”。二、在雨林木风win7旗舰版打开的“设备管理器”面板上,检查“声音、视频和游戏控制器”是否有问题,查看前面是否出现黄色的警示,如果有,就重新安装一下这个设备驱动程序。
三、在检查无误后,点击win7 32位系统控制面板上的“Realtek高清晰音频配置”,接着在打开的面板上,切换至“音频I/O”选项卡中,点击“接头设置”,然后勾选“禁用前面板插孔检测”和“当插入设备时,开启自动弹出对话框”。
到此,以上就是小编对于win7设置前后都有声音怎么设置的问题就介绍到这了,希望介绍的4点解答对大家有用,有任何问题和不懂的,欢迎各位老师在评论区讨论,给我留言。

 微信扫一扫打赏
微信扫一扫打赏