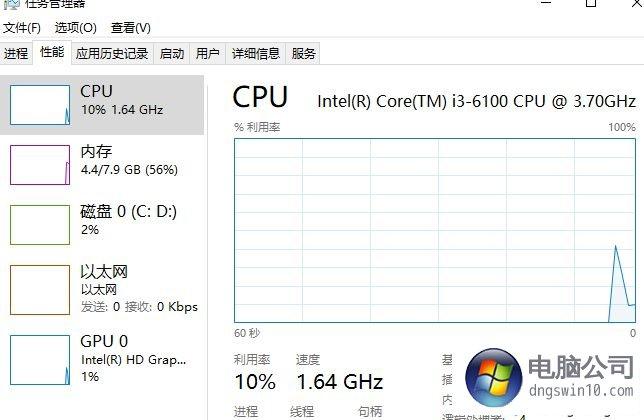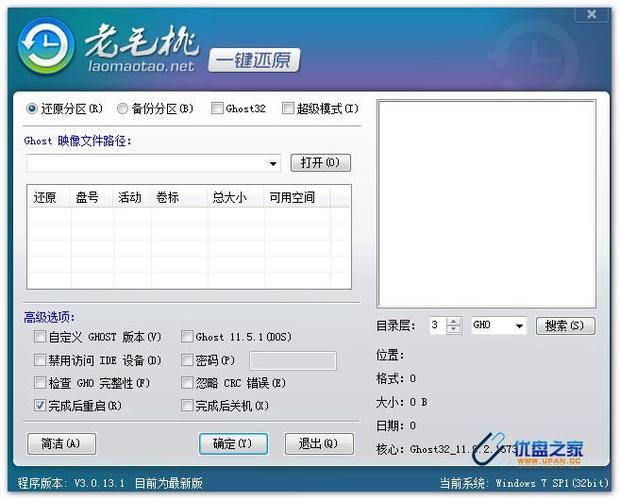系统保护程序是灰色的怎么解决?
系统保护程序灰色可能有以下几种原因和解决方法:

1. 系统保护功能未启用:这种情况下需要手动启用系统保护功能。
- 在 Windows 操作系统中,可以按 Win + Pause/Break 键来打开系统属性,或者右键点击“我的电脑”选择“属性”打开系统属性。
- 在“系统属性”窗口中,选择左侧的“系统保护”选项卡。

- 在“保护的设备”中选择系统盘(通常是 C 盘),点击“配置”。
- 在弹出的窗口中选择“启用系统保护”,并调整保护的磁盘空间占用比例,最后点击“确定”保存设置。
2. 用户账户权限不足:这种情况下需要以管理员身份运行系统保护程序。

- 右键点击系统保护程序的快捷方式或者启动文件,选择“以管理员身份运行”。
1. 灰色2. 系统保护程序灰色的原因可能是由于程序的设置或者权限问题导致的。
可能是程序被设置为只读或者受限制的状态,无法进行修改或者操作。
另外,系统保护程序也可能被其他软件或者病毒感染,导致其状态异常。
3. 要解决系统保护程序灰色的问题,可以尝试以下几个步骤:首先,检查程序的权限设置,确保你拥有足够的权限来修改或者操作该程序。
其次,可以尝试重新安装或者更新该程序,以修复可能存在的错误或者异常。
另外,使用杀毒软件对系统进行全面扫描,确保系统没有被病毒感染。
如果问题仍然存在,可以尝试联系相关技术支持或者专业人士进行进一步的排查和解决。
Win10屏幕保护程序设置是灰色的解决方法:
1、"win+R"快捷键打开运行,输入"gpedit.msc",回车打开。
2、进入组策略编辑器后,依次点击左侧中的"用户配置——管理模板——控制面板——个性化"选项。
3、找到右侧中的"阻止更改屏幕保护程序",选中右击选择"编辑"。
4、在窗口中,将左侧的"已禁用"勾选上即可解决问题。
word文档显示灰色怎么处理?
原因:工具栏全部变成灰色,而功能又都可以正常使用,是因为word的主题设置的是灰色的。
解决:将主题更改为其它颜色即可。操作如下:
1、首先打开word文档,点击上面的“文件”菜单。
2、接下来在打开的文件下拉菜单中, 点击“选项”菜单项。
3、然后在打开的word的选项窗口中,点击左侧边栏的“常规”菜单项。
步骤1、在电脑上打开word文档,选中灰色文字部分,点击布局。
步骤2、在布局选项下,点击页面设置下的小图标,打开页面设置界面,点击布局。
步骤3、在布局选项下,点击边框。
步骤4、在边框和底纹界面,点击底纹。
步骤5、点击填充选项下下拉箭头。
如果 Word 文档显示为灰色,可能是因为文档被保护或出现了某种错误。以下是一些常见的情况以及可能的解决方法:
1. 文档被保护了:如果文档被设置为只读或需要输入密码才能编辑,则可能会出现文档变灰的情况。可以尝试输入密码或者去掉只读设置来编辑文档。
2. 图片被损坏了:如果文档中包含的图片损坏了或文件格式不支持,可能会导致文档显示为灰色。此时需要去除或更换有问题的图片,以及尝试重新插入正确格式的图片。
3. 格式错误:某些格式错误可能会导致 Word 文档显示为灰色。此时可以尝试在「审阅」选项卡中选择「文档检查」进行自动修复或手动修改有问题的内容。
4. 编码问题:某些字符集或编码问题可能会导致文档无法正常显示。可以尝试调整编码格式,或者重新打开文档以确保文档已经正确解析。
总之,文档显示为灰色的原因可能是多种多样的,需要根据具体情况进行分析和解决。如果您无法处理这个问题,建议寻求专业援助或者尝试重新打开文档。
到此,以上就是小编对于win10所有文件夹都是只读的问题就介绍到这了,希望介绍的2点解答对大家有用,有任何问题和不懂的,欢迎各位老师在评论区讨论,给我留言。

 微信扫一扫打赏
微信扫一扫打赏