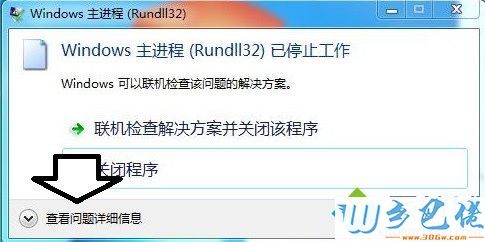小白装机教程win7?
打开一台可以上网的电脑,我们在该电脑中下载小白一键重装系统软件,在下载的途中插入一个8g以上的空白u盘,完成后,打开软件,进入主页面选择左侧的制作系统,点击开始制作。

2、然后选择需要安装的win7系统,点击页面中的开始制作按钮。
3、这时软件就会开始下载系统镜像和驱动等文件,我们只需耐心等待u盘启动盘制作完成,接着可先预览需要安装的电脑主板的启动热键,等待制作完成后,再拔除u盘退出软件,进行安装的操作。
4、接着我们插入u盘启动盘进需要安装系统的电脑里边,在开机不断按启动热键进启动项的界面,选择u盘回车确定进入到pe系统界面,选择第一项pe系统进入其中。

5、进入pe系统,打开小白装机工具,选择需要安装的系统,点击安装选项。
安装win7系统教程?



win7系统安装教程 如下
1、安装win7系统可以先用u盘制作一个启动盘并在里面装入ISO win7系统文件,关掉电脑后重启,然后一直按住esc键进入bios操作界面,选择BIOS功能,进入U盘启动,等待电脑重启 。

2、点击桌面上的分区工具,选择一键分区,左边可以选择分区数目,高级设置选项里面还可以自己设置磁盘大小,点击确定。选择是,系统会自动分区。

3、选择桌面上的一键装机,如果出现网络不可用的情况,选择确定,选择右边的打开,选择c盘,点击执行,选择是,完成后重启,这样系统就会自动安装并进行重启,如果出现提示驱动程序过旧的情况,只需依次点击确定就可以了。
win7系统安装详细教程?
安装win7系统可以先用u盘制作一个启动盘并在里面装入ISO win7系统文件,关掉电脑后重启,然后一直按住esc键进入bios操作界面,选择BIOS功能,进入U盘启动,等待电脑重启 。

2、点击桌面上的分区工具,选择一键分区,左边可以选择分区数目,高级设置选项里面还可以自己设置磁盘大小,点击确定。选择是,系统会自动分区。

3、选择桌面上的一键装机,如果出现网络不可用的情况,选择确定,选择右边的打开,选择c盘,点击执行,选择是,完成后重启,这样系统就会自动安装并进行重启,如果出现提示驱动程序过旧的情况,只需依次点击确定就可以了。
1、首先我们需要在电脑上,下载一个装机吧一键重装系统软件,安装完成后我们打开软件并选择win7系统进行安装。
2、在页面中选择需要安装的镜像文件之后,耐心等待注意电脑不要断电断网哦。
3、然后我们只需等待下载部署完成,之后点击立即重启按钮重启电脑操作。
4、重启时会进入到这个windows 启动管理器页面,这时我们选择第二个选项进入pe系统。
5、进入pe系统当中,我们点击桌面上的装机吧装机工具接着会开始安装win7系统,此时只需耐心等待即可。
6、弹出引导修复工具会为系统增加引导的页面,点击确认。
7、当系统安装完成后我们点击立即重启按钮,再次进行电脑的重启操作。
8、最后系统安装完成进入到新的桌面当中,就可以开始使用啦。
到此,以上就是小编对于windows7教程的问题就介绍到这了,希望介绍的3点解答对大家有用,有任何问题和不懂的,欢迎各位老师在评论区讨论,给我留言。

 微信扫一扫打赏
微信扫一扫打赏