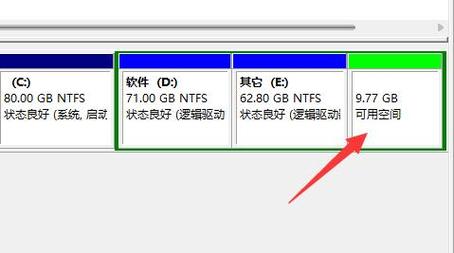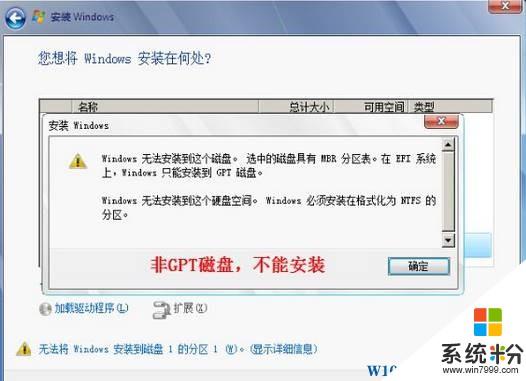win7uefibios详细设置教程?
1、开机后点击F2键或DEL键进入BIOS界面;

2、点击F7键进入Advanced Mode界面;
3、选择advanced项下的PCH存储设置;
4、在SATA Mode Selection中即可设置对应的硬盘模式。设置完成后点击F10键保存并退出BIOS后即可。

以上是win7uefibios详细设置教程。
win7系统,SATA选择哪种接口类型?
对于Win7系统,SATA接口类型有SATA 1.0、SATA 2.0和SATA 3.0。在选择接口类型时,应根据硬盘的规格和需求来决定。
如果硬盘支持SATA 3.0,则选择SATA 3.0接口可以获得更快的数据传输速度。

如果硬盘只支持SATA 2.0,则选择SATA 2.0接口即可。而如果硬盘只支持SATA 1.0,则选择SATA 1.0接口即可。总之,根据硬盘的规格和需求来选择合适的SATA接口类型,以获得最佳的性能和兼容性。
Windows 7系统可以选择使用SATA接口类型。SATA(Serial Advanced Technology Attachment)是一种高速数据传输接口,具有较高的数据传输速率和稳定性,适合用于硬盘、光驱等存储设备。SATA接口具有热插拔功能,方便用户更换设备。
SATA接口还支持NCQ(Native Command Queuing)技术,可以提高磁盘访问效率,提升系统性能。因此,对于Windows 7系统用户而言,选择SATA接口类型可以提高系统稳定性和性能表现。
现在主板上都是SATA3.0及以上的接口,就是老点主板的SATA接口也没问题,感觉不出来
Win7如何开启SATA硬盘提高硬盘性能?
1.首先,咱们返回到win7电脑的桌面界面,然后找到桌面的计算机图标,右键点击,选择其中的管理选项,这样就可以打开计算机管理界面了。
2.在打开的计算机管理界面中,咱们在左侧菜单中找到设备管理器并单击打开,然后展开其中的磁盘驱动器,并在下面找到硬盘的选项。
3.右键点击硬盘选项,并在下滑菜单中选择属性并单击打开,在属性窗口中,咱们将界面切换到策略这一栏,将下方的“启用设备上的写入缓存”勾选上,最后点击下方的确定保存设置即可。
windows7硬盘接口怎么接?
硬盘需要有两个接头,一个SATA数据线跟主板的SATA接口连接上注意方向 有防呆口, 一条电源线,与机箱电源连接,同样有防呆口。就可以了。
WINDOWS 7硬盘接口有两种连接方式,硬盘接口,目前主要有两种方式,一个是SATA接口,一个是m2接口,这里需要强调的一点是,硬盘接口主要是由主板来固定的,和WINDOWS 7没有关系,WINDOWS 7不是硬件,是一种操作系统,而接口是一种硬件形式,他只需要将线缆与接口相插就行
到此,以上就是小编对于Windows7 SATA IDE的问题就介绍到这了,希望介绍的4点解答对大家有用,有任何问题和不懂的,欢迎各位老师在评论区讨论,给我留言。

 微信扫一扫打赏
微信扫一扫打赏